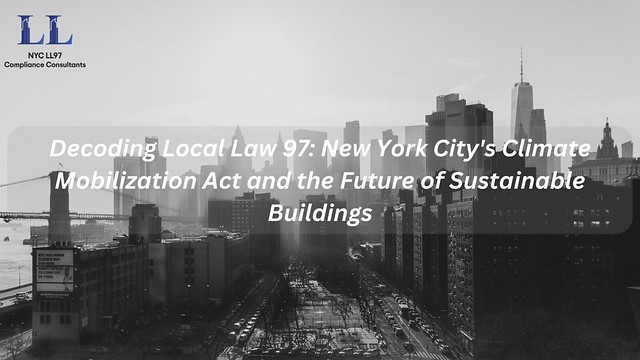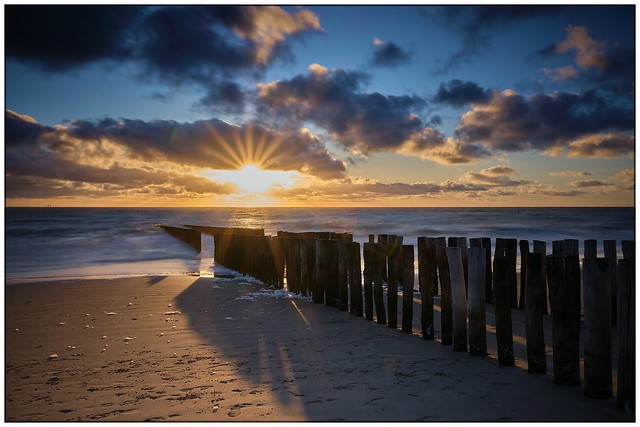How to Fix a WiFi IP Camera Factory Not Connecting to Your Network
IP cameras can be paired to the network with either a wired Ethernet connection or WiFi. WiFi connections are typically used for remote access with NVRs, PC software, and mobile apps.
However, many people have trouble connecting their wireless camera to their home network. This article will show you 9 effective methods to solve the problem.
1. Check the WiFi Login Password
A WiFi IP camera is a type of surveillance camera that connects to a wireless network, allowing users to monitor and access footage remotely. This type of camera is an excellent choice for home security, business surveillance, and more. It also provides a number of advanced features, such as high-definition video quality, night vision capabilities, two-way audio communication, and cloud storage options.
When setting up a WiFi IP camera, it is important to make sure that the password is secure. If the password is not secure, anyone can gain access to the camera and view the footage. To prevent this, the password should be changed from its default to a more secure one. This can be done by logging into the camera’s settings and changing the password. This can also be done by consulting the camera’s user manual or by visiting the manufacturer’s website.
In addition to changing the password, it is also important to check whether the camera has a firewall. Some firewalls block security cameras from connecting to the internet, which can cause them to go offline. If this is the case, it is important to check if the router firewall is ip camera vendors open or closed. If it is closed, the camera should be connected to a different wireless network. Then, the camera can connect to the internet and start working again.
2. Check the Power Supply
Wireless IP cameras are a great option for home surveillance. They offer advanced features, such as night vision, motion detection, and two-way audio communication. Many also offer mobile app compatibility and cloud storage options. They can be easily installed, and they don’t require complicated cabling or wires. However, there are several reasons your WiFi IP camera may not be connecting to your network:
The password may be wrong – Make sure that the SSID is the same as your router’s, and that you’re using the correct WiFi password. The camera’s wireless signal may be weak or low – Try moving the camera closer to the router or removing any obstacles or walls between them.
If you can’t access the web interface on the camera, try restarting it or powering it off and on again. This can reset its configuration and restore its default settings. It’s also worth checking for firmware updates, which can sometimes fix connection issues.
The easiest way to test the camera’s network connection is by pinging its IP address. You can do this by pressing the Windows key on your keyboard, then R that will bring up a small window. Type ipconfig this will tell you your computer’s IP, gateway and subnet information. If this doesn’t work, you can also try pinging the camera’s IP address and it should start working after 4 pings.
3. Check the Antennas
Sometimes, the wireless IP camera doesn’t connect to WiFi because its antennas are loose or pointing the wrong direction. It can also be a result of interference from other electronic devices that use the same frequency, such as cordless phones or microwave ovens. If you’re experiencing this issue, there are several things you can try to fix it.
First, try adjusting the camera’s antennas to ensure they’re not loose and that they are pointed toward the router. You can also Dual Lens Camera try using a different WiFi channel to reduce interference. Finally, if you’re still having trouble connecting to your WiFi network, try resetting the camera’s default settings.
To reset your camera’s settings, hold down the “reset” button on the device for 15 seconds. Once the reset process is complete, the camera will return to its factory default settings and begin scanning for WiFi networks.
Using a high-gain WiFi antenna can help improve your IP security camera’s signal strength and stability. It’s important to choose a reputable brand, select the right frequency band, check for interference, and position your camera strategically. These steps will allow you to enjoy a strong WiFi connection that supports efficient and reliable surveillance. Additionally, you can use a WiFi range extender or repeater to boost your camera’s signal. This will significantly reduce the distance between the camera and your WiFi router and will improve signal stability.
4. Check the Network Settings
Using a network scanner app or accessing your router’s DHCP client list, find out the IP address assigned to the camera. Enter this into a web browser to open the camera’s interface (consult the camera manual for details). Once you’re logged in, you can check your cameras settings, such as motion detection or recording schedule.
If your camera is unable to connect to a wireless network, the WiFi password may be wrong. It’s important to double-check the password and make sure it is correct. In addition, be sure that no other devices are sharing the same WiFi password. It is also possible that firewall software on your computer or phone is blocking the camera’s connection to your wireless network. If this is the case, you’ll need to temporarily disable any firewall software or antivirus programs on your device.
Alternatively, the problem could be caused by a weak signal from your router. If the camera is within range of your router but still can’t connect, try moving it closer to the router or adding a wireless signal booster or extender to your home network. These devices can increase your home’s wireless range to cover even the most difficult-to-reach areas. You can also check the camera’s WiFi signal strength by using a WiFi analyzer on your smartphone or laptop.